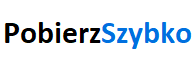Instrukcje dotyczące ponownej instalacji systemu Windows 10
Windows jest od kilku lat najczęściej używanym systemem operacyjnym dla komputerów i laptopów. Istnieje kilka wersji tego systemu, a programiści stale pracują nad jego ulepszeniami, aby sprostać wielu wymaganiom klientów. Czasami jednak zdarza się, że komputer nie chce się uruchomić lub podejrzewasz, że masz na komputerze złośliwy kod. W takim przypadku możesz spróbować ponownie zainstalować system Windows lub przywrócić ustawienia fabryczne. Jeśli używasz jednej z najnowszych wersji systemu Windows 10, możesz to zrobić na kilka sposobów. W każdym przypadku konieczne jest wykonanie kopii zapasowej najważniejszych plików i dokumentów. Możesz użyć na przykład zewnętrznego dysku lub pamięci.
Przywróć ustawienia fabryczne systemu Windows 10
Przywracanie ustawień fabrycznych polega zasadniczo na ponownej instalacji systemu operacyjnego Windows 10. Możesz również skorzystać z tego kroku, jeśli chcesz sprzedać swój komputer lub laptop. Po wykonaniu tego wariantu laptop będzie w takim stanie, w jakim był bezpośrednio po zainstalowaniu Windowsa 10. Mówiąc laicko, tak jakbyś dopiero co go kupił i uruchomił po raz pierwszy.
Użytkownicy systemu Windows 10 nie muszą tworzyć żadnych nośników instalacyjnych podczas przywracania ustawień fabrycznych, ponieważ wszystko, co niezbędne, jest częścią systemu.
Na dolnym pasku po lewej stronie znajduje się ikona Windows. Po kliknięciu w nią przejdź do poniższych programów i pod literą "N" znajdziesz "Ustawienia". Po kliknięciu pojawi się nowe okno. Możesz go również włączyć, naciskając WIN + I. Przejdź do „Aktualizacja i zabezpieczenia”. Następnie kliknij „Odzyskiwanie”. Poniżej sekcji „Przywróć ten komputer do ustawień fabrycznych” znajduje się przycisk „Rozpocznij”. Gdy tylko go klikniesz, uruchomi się niezbędne narzędzie. Pojawi się nowe okno oferujące dwie opcje. Pierwsza opcja to „Zachowaj pliki osobiste”, a druga to „Usuń wszystko”. Od Ciebie zależy, czy chcesz, aby kopie zapasowe plików były tworzone automatycznie, czy też chcesz całkowicie wyczyścić wszystkie dyski. Bez względu na wybraną opcję system zostanie ponownie zainstalowany. Wybranie opcji „Zachowaj pliki osobiste” spowoduje zachowanie plików ze wszystkich dysków (C:/, D:/ i innych). Wszystko, czego potrzebujesz później, znajdziesz w folderze C:/Windows.old. Jednak folder jest przechowywany tylko przez 10 dni, więc najważniejsze dokumenty należy skopiować tak szybko, jak to możliwe. W kolejnych krokach laptop poinformuje Cię o tym, co się stanie. Możesz także wyświetlić listę aplikacji, które zostaną usunięte. Czas trwania całego procesu jest bardzo indywidualny, ale pamiętaj, aby przeznaczyć na niego co najmniej godzinę.
Zainstaluj ponownie system Windows 10
Ponowna instalacja systemu Windows 10 nie jest trudna, ale wymaga wystarczającej ilości czasu. W tym procesie będziesz potrzebować pustego dysku USB o pojemności co najmniej 8 GB, ponieważ użyjemy go do utworzenia instalacyjnego dysku USB systemu Windows 10 i działającego komputera z systemem Windows 10. Najpierw pobierz z witrynie firmy Microsoft niezbędnego narzędzia za pomocą przycisku „Pobierz narzędzie”. Rozpocznie się pobieranie aplikacji Media Creation Tool. Następnie włóż USB do komputera. Uruchamiasz aplikację i klikasz, aż zobaczysz opcję „Co chcesz zrobić?”, a następnie kliknij „Utwórz nośnik instalacyjny dla innego komputera”. Następnie wybierz odpowiednie opcje w sekcji „Wybór języka, architektury i edycji”. Najprawdopodobniej twoja architektura komputera jest 64-bitowa, ale jeśli nie jesteś pewien, możesz wybrać „Oba”. W następnym kroku aplikacja zaoferuje Ci „Wybierz nośnik do użycia”, gdzie wybierzesz „Klucz USB”. W menu „Wybierz klucz USB” wybierz ten, który włożyłeś do komputera lub laptopa. Na koniec rozpocznie się pobieranie systemu Windows 10.
Możesz kontynuować instalację systemu Windows 10. Podłącz kabel USB do komputera lub laptopa, który chcesz ponownie zainstalować, i włącz go. Na nowszych komputerach instalacja rozpocznie się automatycznie. Jeśli jednak się nie uruchamia, konieczne jest przejście do sekcji „Menu rozruchu” lub systemu BIOS. Możesz wejść do BIOS-u za pomocą klawisza F10 lub Del (usuń). Jednak przyciski te należy nacisnąć natychmiast po włączeniu komputera lub laptopa. Możesz też nacisnąć klawisze kilka razy z rzędu, aby upewnić się, że dostaniesz się do systemu. Jeśli dojdziesz do interfejsu „Boot menu”, po prostu wybierz podłączone USB z opcji. W przeciwnym razie dostaniesz się do BIOS-u i tam musisz znaleźć sekcję „Boot” lub „Save & Exit”. W jednym z nich dostępna jest opcja „Boot Override”, w której wybiera się podłączone USB.
Poniższa procedura instalacji jest już prosta. Na początku wybierasz słowacki jako język, format czasu i klawiaturę i kontynuujesz. Po kliknięciu „Zainstaluj” monit o podanie klucza licencyjnego nie powinien być wyświetlany, a Twoja wersja systemu Windows 10 powinna zostać automatycznie wykryta. "Nie mam kodu klucza produktu” i wybierz wersję systemu Windows 10 — Pro lub Home. Kiedy dojdziesz do sekcji „Jaki typ instalacji Cię interesuje?”, kliknij „Niestandardowa”. Następnie możesz wybrać miejsce instalacji systemu Windows 10. Wybierz opcję, w której jest zainstalowany oryginalny system Windows 10. Po kliknięciu „Dalej” pojawi się ostrzeżenie, że jeśli dysk zawiera poprzednią instalację systemu Windows 10, zostanie ona przeniesiona do Windows.old. Jest to ten sam folder, co przywrócenie ustawień fabrycznych. Instalacja rozpocznie się automatycznie i wystarczy poczekać na jej zakończenie.
Microsoft pracuje obecnie nad wersją systemu Windows 11. Jeśli chcesz mieć najnowszą wersję systemu operacyjnego, możesz otworzyć „Ustawienia” i przejść do kategorii „Aktualizacja i zabezpieczenia”. Następnie kliknij „Aktualizacja systemu Windows” i wybierz opcję „Sprawdź dostępność aktualizacji”. Jeśli masz nowszy laptop lub komputer, będziesz mógł całkowicie bezpłatnie zaktualizować system Windows 10 do Windows 11. Microsoft ostrzega jednak, że system Windows 11 jest wdrażany stopniowo, więc na aktualizację być może trzeba będzie trochę poczekać. Aby sprawdzić, czy Twój komputer spełnia wymagania, możesz pobrać aplikację oferowaną przez Microsoft. Po uruchomieniu aplikacji PC Health Check znajdziesz tam instrukcje jak włączyć TPM 2.0 (Trusted Platform Module) w BIOS-ie. Po prostu go aktywuj, a kontrola stanu komputera zmieni kolor na zielony, co oznacza, że Twój komputer będzie obsługiwał system Windows 11. Jeśli nie, będziesz musiał zadowolić się starszą wersją — Windows 10.
Absolwent uczelni informatycznej, ma 6 lat doświadczenia w pisaniu artykułów technologicznych. Jego profesjonalne podejście i znakomita zdolność do wyjaśniania skomplikowanych tematów dostarczają czytelnikom klarownego i przydatnego spojrzenia na świat technologii cyfrowych.
- 6 sposobów: jak wpisać dolara amerykańskiego na klawiaturze
- Jak napisać tyldę na klawiaturze?
- Jak pobrać zdjęcia z ZDJĘĆ GOOGLE na komputer lub telefon?
- Jak zrobić symbol hashtagu na klawiaturze?
- 5 najlepszych aplikacji AI (bezpłatnych)
- 7 najlepszych aplikacji do udostępniania ekranu telewizora (bezpłatnie)
- Jak napisać symbol funta brytyjskiego na klawiaturze
- Jak napisać znak euro na klawiaturze?
- Jak napisać pionową linię na klawiaturze?
- Jak napisać gwiazdkę na laptopie bez użycia klawiatury numerycznej?
Agena 2.9.5
Środowisko programistyczne dla języka programowania Agena.
58
Freeware
RamSmash 2.9.2.2013
Uwolnienie pamięci.
51
Trial
Cursor Hider 1.8.8.23
Wyłącz kursor myszy.
49
Trial
Fresh UI 8.85
Ukryte opcje w systemie Windows.
45
Freeware
CloneSpy 3.22
Wyszukaj zduplikowane pliki na dysku.
43
Freeware
BitTorrent 7.10.5 Build 45496
Popularny klient torrent do pobierania muzyki, filmów lub gier.
42
Freeware
FireAlpaca 1.5.5
Edytor obrazów.
41
Ad-supported
Vuze 5.6.2.0
Klient Torrenta.
40
Freeware
SuperRam 7.12.7.2015
Optymalizacja pamięci.
39
Shareware
SlimBrowser 7.00.136
rozszerzenie Internet Explorera.
38
Freeware
Nowe programy
MobiLuxe 1.38 - prod
Aplikacja mobilna
Freeware
0 kB
GoPro Quik: Video Editor 12.16
Edycja wideo
Freeware
0 kB
W32.Blaster.Worm Removal Tool 1.0.0
Program antywirusowy
Freeware
0 kB
EVEREST Ultimate Edition 5.50.2100
Program diagnostyczny komputera
Demo
0 kB
McAfee LiveSafe 14.0
Program antywirusowy
Demo
0 kB
Stumple Guys 0.74
Gra akcji na PC
Freeware
0 kB
Mafia: Definition Edition Steam 1.0
Gra akcji na PC
Ad-supported
0 kB
Booking.com
Szukaj zakwaterowania (aplikacja)
Freeware
0 kB
Microsoft OneDrive 7.6
Aplikacja mobilna
Freeware
0 kB
Yourwallet 1.7.13
Aplikacja mobilna dla kart lojalnościowych
Freeware
0 kB
Geocaching 9.53.0
Mobilna aplikacja
Freeware
0 kB
Find my kids: Tracker GPS 2.75.8 - google
Monitorowanie dziecka / telefonu
Freeware
0 kB
Jaumo 202406.1.4
Aplikacja randkowa
Freeware
0 kB
Snow Race! 2.1.5
Gra mobilna
Freeware
0 kB
LinkedIn 4.1.951
Aplikacja mobilna sieci społecznościowej
Freeware
0 kB
YAZIO
Liczenie kalorii na komórkę
Freeware
0 kB
Koyote Free Video Converter 3.2
Zmień format wideo
Freeware
0 kB
Like a Pizza 1.83
Gra mobilna
Freeware
0 kB
Cactus McCoy 2 Flash
Gra komputerowa
Freeware
0 kB
Ulead VideoStudio 11
Edycja wideo
Demo
0 kB
Nowe aktualizacje
Yawcam 0.8.0
Praca i działanie kamery internetowej
Freeware
0 kB
Notepad++ 8.4.6
Notatnik
Freeware
0 kB
Subtitle Edit 4.0.3
Montaż, tłumaczenie napisów do filmów
Freeware
0 kB
Seamonkey 2.53.18
Przeglądarka internetowa
Freeware
0 kB
Lidl Plus 14.25.1
Aplikacja mobilna do inteligentnych i tańszych zakupów
Freeware
0 kB
Jedność COOP-u 3.8.3
Zniżki, promocje i ulotki dla telefonów komórkowych
Freeware
0 kB
Spotify
Słuchaj muzyki w Internecie
Ad-supported
0 kB
ZwCAD Professional 2008i
Program CAD kompatybilny z plikami AutoCAD
Trial
60 MB
GeoGebra 6.0.560.0
Program edukacyjno-dydaktyczny z zakresu matematyki i geometrii
Freeware
48,6 MB
Krokomierz do telefonu 1.1.2
Aplikacja do liczenia kroków i monitorowania kalorii
Freeware
0 kB
Wattpad
Sieć społecznościowa dla czytelników i autorów opowiadań
Freeware
0 kB
foodora PL 23.11.0
Zamawianie i dostawa jedzenia (aplikacja)
Freeware
0 kB
Python 3.10.2
Potężny język programowania.
Freeware
26,9 MB
Nokia Suite 3.8
Synchronizacja z komputerem i telefonem komórkowym
Freeware
0 kB
Google mapy
Aplikacja Mapy Google na Androida
Ad-supported
0 kB
3DMark 6
Test wydajności komputera - wymagające graficznie gry
Freeware
584,8 MB
Detwinner 2.03.001
Wyszukaj zduplikowane lub podobne pliki
Freeware
0 kB
FaceApp 4.5.0.9
Edycja / ulepszanie zdjęć selfie
Ad-supported
0 kB
Google Chrome 107.0.5304.63
Szybka przeglądarka internetowa
Freeware
84,6 MB
Stocard
Aplikacja karty lojalnościowej
Freeware
0 kB