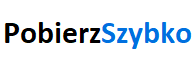TASK MANAGER na PC: Jak zacząć i jak z nim pracować.
Menedżer zadań to potężne narzędzie zawierające wiele przydatnych informacji. Pozwala monitorować systemy, wykrywać i rozwiązywać problemy oraz wchodzi w szczegółowe statystyki dotyczące każdego procesu zachodzącego na komputerze. Z powyższych powodów warto wiedzieć, jak z nim pracować, a zwłaszcza zrozumieć, jakie zadanie Menedżerem jest .
Jak uruchomić Menedżera zadań?
Najważniejszym krokiem do poznania Menedżera zadań jest oczywiście otwarcie odpowiedniej funkcji na komputerze. System Windows oferuje wiele sposobów otwierania Menedżera zadań. Wybraliśmy kilka najszybszych sposobów, aby pomóc Ci uruchomić dane narzędzie.
Funkcje menedżera zadań
Jeśli opanowałeś pierwszy krok, na ekranie powinno pojawić się małe, proste okno. Menedżer zadań będzie Cię informował o widocznych aplikacjach działających na Twoim pulpicie, a także o tych, które działają w tle. Otrzymasz listę aplikacji do pracy. Najedź kursorem na wybraną aplikację i kliknij prawym przyciskiem myszy, aby rozwinąć opcje umożliwiające szybkie „Zakończenie zadania” i zamknięcie aplikacji.
Klikając aplikację prawym przyciskiem myszy, uzyskasz przegląd innych opcji oferowanych przez system podczas pracy z tą aplikacją.
Jeśli otwarte Menedżer zadań na dolnym pasku komputera, możesz przejść do niego klikając strzałkę, tutaj znajdziesz ikonę Menedżera zadań. Najechanie na niego kursorem daje przegląd tego, ile zasobów procesora (jednostki centralnej) jest obecnie używanych w twoim systemie. W szczególności dane dotyczące wykorzystania pamięci, dysku i sieci są tutaj szczegółowo opisane. Dzięki temu uzyskasz prosty przegląd wykorzystania procesora komputera. Wyświetlane tutaj informacje natychmiast informują, czy proces lub aplikacja zużywa wszystkie zasoby procesora lub pamięci, co jest pierwszą wskazówką do rozwiązania problemu.
Aby wyświetlić bardziej zaawansowane narzędzia Menedżera zadań, kliknij opcję „Więcej szczegółów” znajdującą się w dolnej części okna. Zobaczysz pełny interfejs Menedżera zadań ze szczegółowymi informacjami o aplikacjach i procesach działających w tle. Jeśli chcesz wrócić, kliknij „Mniej szczegółów”. Jeśli kliknąłeś Menedżera zadań, znajdziesz tutaj kilka opcji. Teraz przejdziemy przez poszczególne ustawienia, którymi zarządza program.
Identyfikacja problemu z Menedżerem zadań
Powyższe funkcje są uzupełnione o dodatkowe informacje, ale opiszemy bardziej szczegółowo te, które są bezpośrednio związane z rozwiązywaniem problemów z urządzeniem.
Wydajność — PROCESOR
Na karcie wyświetlany jest wykres przedstawiający wykorzystanie procesu w czasie rzeczywistym wraz ze szczegółami dotyczącymi pamięci lub czasu, przez jaki komputer był uruchomiony. Możesz zobaczyć całkowite użycie procesora na dole Menedżera zadań. Na podstawie wykresów można dowiedzieć się, czy występuje problem z konkretnymi rdzeniami w procesorze. Oto jak to stwierdzić: jeśli jeden rdzeń procesora jest bardzo aktywny, a drugi nie działa, prawdopodobnie masz uszkodzony procesor.
Tworzenie sieci
Ta karta pokazuje wykorzystanie aktywnych połączeń sieciowych w czasie rzeczywistym na komputerze. Tutaj znajdziesz szczegółowe informacje o przepustowości sieci, maksymalnej prędkości i aktualnym stanie. Możesz użyć tej karty do wykrycia podejrzanych działań, takich jak wysokie zużycie przepustowości sieci, gdy nie pobierasz aktywnie pliku lub nie odtwarzasz filmu, lub aktywność sieciowa na adapterach, których nie używasz aktywnie, takich jak Bluetooth. Każdy z tych symptomów może oznaczać, że masz złośliwe oprogramowanie na swoim komputerze lub że intruz uzyskał dostęp. W tej sytuacji trudno jest dokładnie określić, co jest przyczyną. Najlepiej jest uruchomić skanowanie komputera w poszukiwaniu złośliwego oprogramowania lub spróbować zidentyfikować, który proces może być odpowiedzialny.
Użytkownicy
W tym elemencie powinieneś widzieć tylko faktycznego właściciela lub głównego użytkownika komputera PC/notebooka. W systemach, które pozwalają na połączenie zewnętrzne lub posiadają współdzielone zasoby, możliwe jest, że karta będzie pokazywać również innych użytkowników. Pamiętaj o odłączeniu tych „nieproszonych gości”. Zła wiadomość jest taka, że intruz może również dostać się do twojego komputera w ten sposób, dlatego konieczne jest zapobieganie temu złośliwemu oprogramowaniu.
Wierzymy, że przybliżyliśmy Ci Menedżera zadań i wzbogaciliśmy o podstawowe informacje, które powinieneś znać, jeśli chcesz zidentyfikować i rozwiązać problem prawidłowego funkcjonowania komputera lub upewnić się, że wszystko działa poprawnie.
/p>
Absolwent uczelni informatycznej, ma 6 lat doświadczenia w pisaniu artykułów technologicznych. Jego profesjonalne podejście i znakomita zdolność do wyjaśniania skomplikowanych tematów dostarczają czytelnikom klarownego i przydatnego spojrzenia na świat technologii cyfrowych.
- 6 sposobów: jak wpisać dolara amerykańskiego na klawiaturze
- Jak napisać tyldę na klawiaturze?
- Jak pobrać zdjęcia z ZDJĘĆ GOOGLE na komputer lub telefon?
- Jak zrobić symbol hashtagu na klawiaturze?
- 5 najlepszych aplikacji AI (bezpłatnych)
- 7 najlepszych aplikacji do udostępniania ekranu telewizora (bezpłatnie)
- Jak napisać symbol funta brytyjskiego na klawiaturze
- Jak napisać znak euro na klawiaturze?
- Jak napisać pionową linię na klawiaturze?
- Jak napisać gwiazdkę na laptopie bez użycia klawiatury numerycznej?
Agena 2.9.5
Środowisko programistyczne dla języka programowania Agena.
58
Freeware
RamSmash 2.9.2.2013
Uwolnienie pamięci.
51
Trial
Cursor Hider 1.8.8.23
Wyłącz kursor myszy.
49
Trial
Fresh UI 8.85
Ukryte opcje w systemie Windows.
45
Freeware
CloneSpy 3.22
Wyszukaj zduplikowane pliki na dysku.
45
Freeware
BitTorrent 7.10.5 Build 45496
Popularny klient torrent do pobierania muzyki, filmów lub gier.
42
Freeware
FireAlpaca 1.5.5
Edytor obrazów.
41
Ad-supported
SlimBrowser 7.00.136
rozszerzenie Internet Explorera.
40
Freeware
SuperRam 7.12.7.2015
Optymalizacja pamięci.
40
Shareware
Vuze 5.6.2.0
Klient Torrenta.
40
Freeware
Nowe programy
MobiLuxe 1.38 - prod
Aplikacja mobilna
Freeware
0 kB
GoPro Quik: Video Editor 12.16
Edycja wideo
Freeware
0 kB
W32.Blaster.Worm Removal Tool 1.0.0
Program antywirusowy
Freeware
0 kB
EVEREST Ultimate Edition 5.50.2100
Program diagnostyczny komputera
Demo
0 kB
McAfee LiveSafe 14.0
Program antywirusowy
Demo
0 kB
Stumple Guys 0.74
Gra akcji na PC
Freeware
0 kB
Mafia: Definition Edition Steam 1.0
Gra akcji na PC
Ad-supported
0 kB
Booking.com
Szukaj zakwaterowania (aplikacja)
Freeware
0 kB
Microsoft OneDrive 7.6
Aplikacja mobilna
Freeware
0 kB
Yourwallet 1.7.13
Aplikacja mobilna dla kart lojalnościowych
Freeware
0 kB
Geocaching 9.53.0
Mobilna aplikacja
Freeware
0 kB
Find my kids: Tracker GPS 2.75.8 - google
Monitorowanie dziecka / telefonu
Freeware
0 kB
Jaumo 202406.1.4
Aplikacja randkowa
Freeware
0 kB
Snow Race! 2.1.5
Gra mobilna
Freeware
0 kB
LinkedIn 4.1.951
Aplikacja mobilna sieci społecznościowej
Freeware
0 kB
YAZIO
Liczenie kalorii na komórkę
Freeware
0 kB
Koyote Free Video Converter 3.2
Zmień format wideo
Freeware
0 kB
Like a Pizza 1.83
Gra mobilna
Freeware
0 kB
Cactus McCoy 2 Flash
Gra komputerowa
Freeware
0 kB
Ulead VideoStudio 11
Edycja wideo
Demo
0 kB
Nowe aktualizacje
Yawcam 0.8.0
Praca i działanie kamery internetowej
Freeware
0 kB
Notepad++ 8.4.6
Notatnik
Freeware
0 kB
Subtitle Edit 4.0.3
Montaż, tłumaczenie napisów do filmów
Freeware
0 kB
Seamonkey 2.53.18
Przeglądarka internetowa
Freeware
0 kB
Lidl Plus 14.25.1
Aplikacja mobilna do inteligentnych i tańszych zakupów
Freeware
0 kB
Jedność COOP-u 3.8.3
Zniżki, promocje i ulotki dla telefonów komórkowych
Freeware
0 kB
Spotify
Słuchaj muzyki w Internecie
Ad-supported
0 kB
ZwCAD Professional 2008i
Program CAD kompatybilny z plikami AutoCAD
Trial
60 MB
GeoGebra 6.0.560.0
Program edukacyjno-dydaktyczny z zakresu matematyki i geometrii
Freeware
48,6 MB
Krokomierz do telefonu 1.1.2
Aplikacja do liczenia kroków i monitorowania kalorii
Freeware
0 kB
Wattpad
Sieć społecznościowa dla czytelników i autorów opowiadań
Freeware
0 kB
foodora PL 23.11.0
Zamawianie i dostawa jedzenia (aplikacja)
Freeware
0 kB
Python 3.10.2
Potężny język programowania.
Freeware
26,9 MB
Nokia Suite 3.8
Synchronizacja z komputerem i telefonem komórkowym
Freeware
0 kB
Google mapy
Aplikacja Mapy Google na Androida
Ad-supported
0 kB
3DMark 6
Test wydajności komputera - wymagające graficznie gry
Freeware
584,8 MB
Detwinner 2.03.001
Wyszukaj zduplikowane lub podobne pliki
Freeware
0 kB
FaceApp 4.5.0.9
Edycja / ulepszanie zdjęć selfie
Ad-supported
0 kB
Google Chrome 107.0.5304.63
Szybka przeglądarka internetowa
Freeware
84,6 MB
Stocard
Aplikacja karty lojalnościowej
Freeware
0 kB